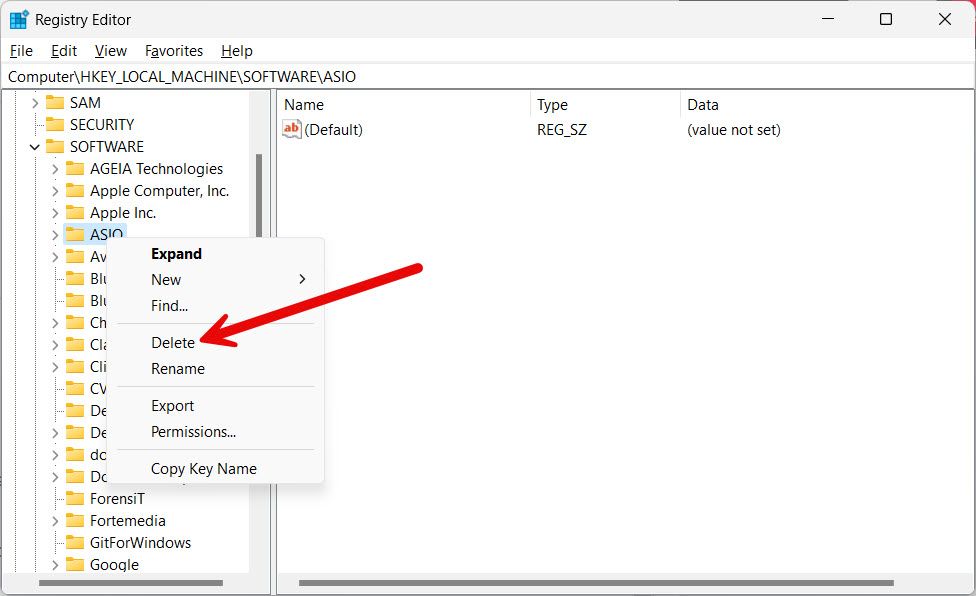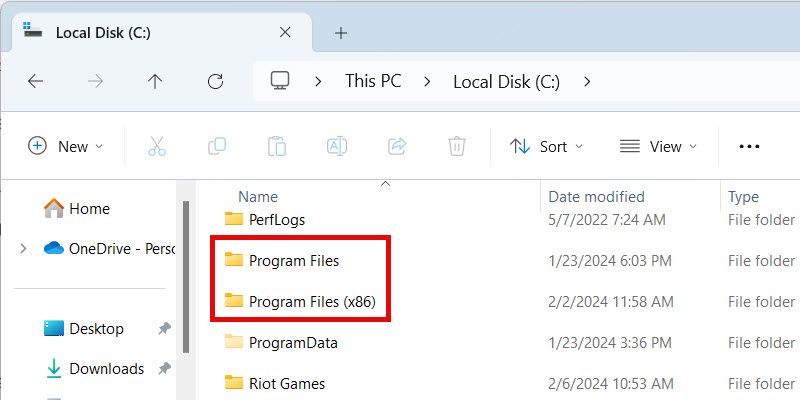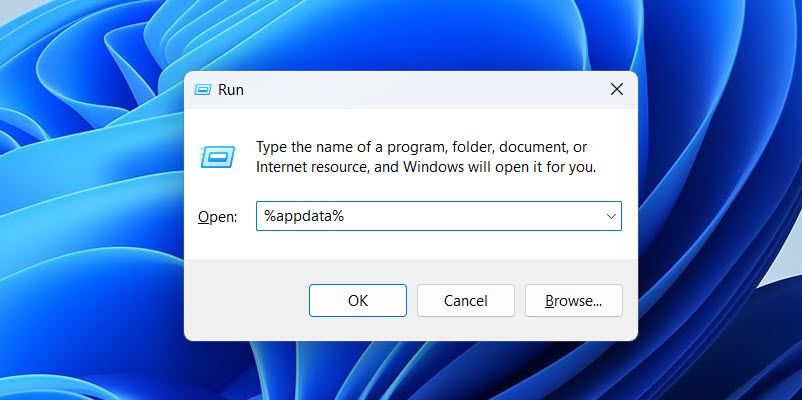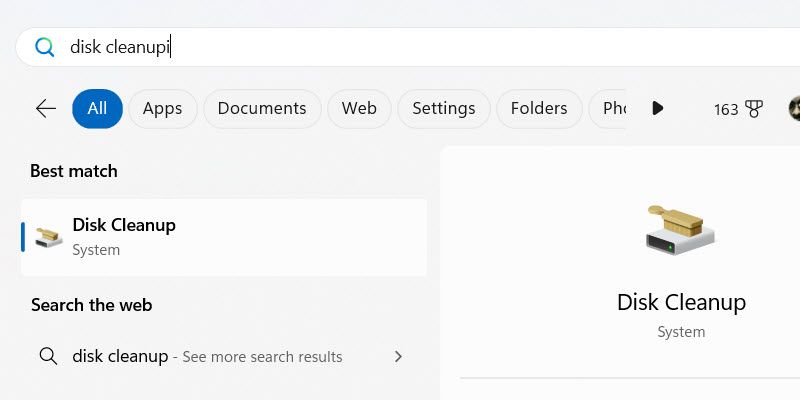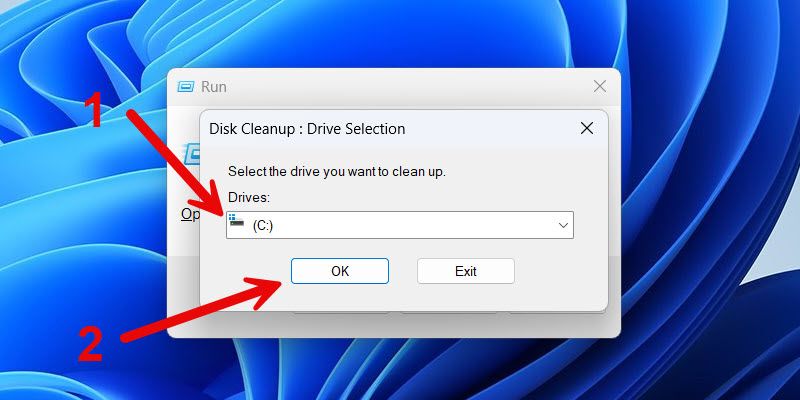Key Takeaways
- Delete registry entries to remove leftover app data efficiently, but be cautious when making changes to the registry.
- Manually remove leftover folders in common locations like Program Files and AppData.
- Use the Disk Cleanup utility to clear the Temp folder of launch configurations and cached data.
Removing unneeded apps from your computer frees resources, but some don’t do a good job of tidying after themselves when uninstalled. Here’s how to remove any remnants they might have left behind.
Should You Completely Remove Programs and Apps on Windows?
If you’re going to install the program later on, you can leave the remnants of the removed app. That’s because future installations of the program could use the data—they don’t have to start from scratch.
However, if you won’t use the uninstalled program again, you might as well ensure it’s gone for good.
Alternatively, if you uninstalled the app because it was problematic, and you want to reinstall it as a fix, the leftovers may cause problems. Sometimes, it’s good to give an app a completely clean slate.
1. Remove Registry Entries
Some apps store the data they need in the registry, including settings and preferences or information about trial periods. When you uninstall the apps, they might not remove the information from the registry. That means you need to delete it manually.
Be cautious when making changes to the registry; any mistakes could make Windows unusable. Before proceeding,
back up the Windows registry
or
create a system restore
. That way, you have a backup you can use to restore the registry if something goes wrong.
Press Win + R to open Run. Then, type “regedit” in the text box and click “OK” to launch the Registry Editor. Head to the following key or copy and paste it into the address bar at the top:
HKEY_LOCAL_MACHINE\SOFTWARE\
Find the key associated with the app you uninstalled, right-click it, and select “Delete.”
Click “Yes” to confirm you want to delete the key. Study the keys carefully before deleting them because you don’t want to delete the wrong one.
2. Manually Remove Leftover Folders
There are several folders and directories where Windows places installed apps. That’s where you should look if you want to find remnants of apps.
Press Win + E to open File Explorer, navigate to “This PC”, and open your installation drive (typically the C: drive). Then, look in the “Program Files” and “Program Files (x86)” folders.
If you find any leftover folders of the programs you uninstalled, delete them.
Next, press Win + R to open Windows Run. Then, enter “%appdata%” in the text box and click “OK.”
This will open the “Roaming” subfolder in the “AppData” folder, where you can delete any unneeded folders and files.
Finally, click the up arrow (on the left side of the address bar) to go to the “AppData” folder. Then, do the same clean-up in the “Local” and “LocalLow” folders.
3. Delete Temp Files
The “Temp” folder is where Windows stores launch configurations and cached data from various apps. Windows deletes the data periodically, usually after a few days or when a certain threshold is met. But you can manually get rid of the data inside the folder yourself after uninstalling an app.
To do that, do a system search for “Disk Cleanup” and select it from the search results to launch the utility.
Select the drive where the program was removed from and click “OK.”
In Disk Cleanup, scroll down, tick the “Temporary Files” checkbox, and click “OK.” In the popup, click “Delete Files” to clear the temporary folder.
You can also manually delete the leftovers in the “Temp” folder itself. To do that, press Win + R to open Run. Then, enter “%temp%” in the text box and click “OK.” In the temp folder, delete any files associated with the program you uninstalled.
Removing up the remnants of removed apps not only keeps things tidy, it also has an added advantage of freeing up disk space.