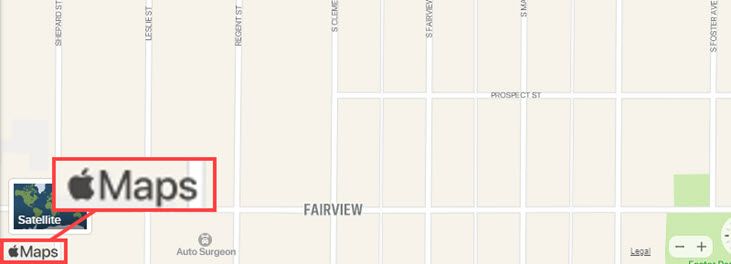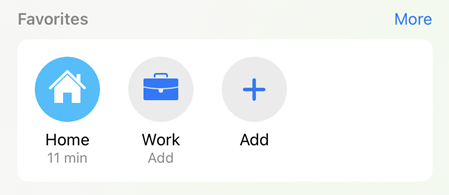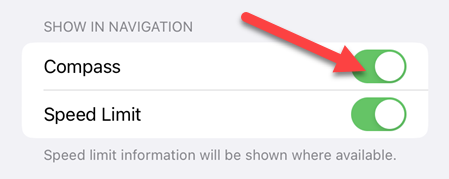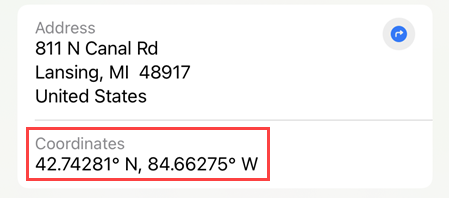Apple Maps started as a lackluster alternative to Google Maps, but it has slowly become a capable competitor. More people are finding that Apple Maps is good enough for their needs, but are you getting the most out of it?
Use Apple Maps in a Browser
The Apple Maps app is only available on the iPhone, iPad, and Mac computers, but there’s a clever way to use Apple Maps in any browser. DuckDuckGo uses Apple Maps as the backbone of its mapping tool. So, you can use Apple Maps in a browser by simply searching with DuckDuckGo.
Change Your Home and Work Address
Adding your home and work address to Apple Maps will allow you to quickly navigate to your frequent locations. Setting your home and work location is also useful with Siri, since you can simply say “Navigate Home.” These locations can be edited in the Contacts app or the Maps app itself.
Share Your Live ETA
“Where you at?” “When are you getting here?” We’ve all heard and asked these questions before. Thankfully, you can simply send your live location through Apple Maps and let people see exactly where you are. This is also a great feature for safety purposes.
Default to Walking or Transit Directions
Depending on where you live, driving may not be your primary mode of transportation. Maybe you live in a walkable city with everything nearby, or you get around with public transit. It’s annoying to constantly change the transportation mode in Apple Maps if you don’t drive, so change it to your preferred method.
Find Your Parked Car
If you connect your iPhone to your car—either with Apple CarPlay or Bluetooth—Apple Maps automatically remembers where you parked. When you disconnect your iPhone from the vehicle, Maps records the location. All you have to do is search for “parked car” in the Maps app to find it.
Avoid Tolls and Highways
Some areas are riddled with toll roads and highways. If you want to save a few bucks, or you just prefer to take the scenic route, you can tell Apple Maps to avoid those roads when it creates directions. Go to Settings > Maps > Driving and toggle on “Tolls” and “Highways.”
Add Multiple Stops to a Trip
It took a long time, but Apple Maps finally gained the ability to add multiple stops to a trip with iOS 16. You can add over ten stops to a single trip, making it much easier to do longer drives without needing to restart Apple Maps for every new stop along the way.
Show the Compass in Navigation
By default, Apple Maps doesn’t show the compass on the screen during driving navigation. If you’re someone that likes to know which direction you’re going, you can enable the compass in driving mode. Strangely, the option is not available for walking or cycling. Go to Settings > Maps > Driving and toggle on “Compass.”
Drop a Pin on Any Location
Navigating to a known location in Apple Maps is pretty easy—you can just search for it or tap the name on the map. What about locations that aren’t labeled? You can drop a pin at any location to save it, share it, or navigate to it. Simply tap and hold to drop a pin.
Find Latitude and Longitude
Latitude and longitude might not be as relevant in this day and age with GPS navigators in our pockets, but they’re still important to some people and situations. Apple Maps displays the coordinates for any location that you drop a pin on. Easy as that.
While Apple Maps may still not be at the same level as Google Maps, it’s certainly gotten to the point where you can trust it to get around in your daily life. It takes a long time to collect mapping data, but Apple is making Maps better all the time.